5 روش رایگان اجرای اپلیکیشن های اندرویدی روی کامپیوتر پی سی
به گزارش وبلاگ فروش ساعت، آیا تا کنون آرزو کردید بتوانید یک اپلیکیشن یا بازی اندرویدی را روی کامپیوتر پی سی خود اجرا کنید تا مجبور نباشید از یک صفحه نمایش کوچک بهره ببرید؟ شاید احتیاج باشد یک ویژگی را در اندروید آزمایش کنید ولی دستگاه اندرویدی در دسترس شما نباشد.
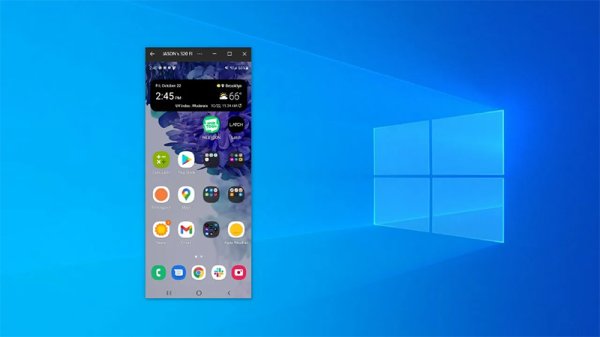
تحقق این آرزوی شما به دستگاه تلفن همراه یا نسخه ویندوزی که استفاده می کنید؛ بستگی دارد. در این مطلب، چند روش برای اجرای اندروید و اپلیکیشن های آن روی کامپیوتر شما پیشنهاد شده است:
گوشی خود را با ویندوز آینه کنید
برای دسترسی و اجرای اپلیکیشن های اندرویدی که روی گوشی شما نصب شدند؛ به هیچ چیز دیگری جز برنامه Your Phone مایکروسافت احتیاج ندارید. این برنامه به شما اجازه می دهد در ویندوز به دستگاه تلفن همراه اندرویدی خود متصل شوید و به اپلیکیشن های نصب شده روی آن دسترسی پیدا کنید؛ اعلان ها و تصاویر را مشاهده نموده و پیغام بفرستید. شما می توانید اپ های اندرویدی را در ویندوز به طور مستقیم روی نوار وظیفه پین نموده یا جزو علاقه مندی های خود قرار دهید.
اگر می خواهید صفحه اصلی گوشی خود را مستقیم روی ویندوز آینه کنید؛ کافی است روی تصویر صفحه گوشی در اپلیکیشن دسکتاپ Your Phone کلیک کنید. باید به برنامه های روی گوشی خود مجوز اجرا و نمایش در ویندوز را داده باشید. بعد می توانید با ماوس روی صفحه گوشی خود حرکت کنید.
البته، این راه چاره همواره ایده آل نیست. در حالی که برنامه Your Phone با بسیاری از گوشی های اندرویدی سازگاری دارد؛ برترین عملکرد را با گوشی های سامسونگ خواهد داشت. بعضی از ویژگی ها به ویندوز 10 پی سی عرضه شده در به روزرسانی می 2020 و بعدتر از آن احتیاج دارند. همین طور، دستگاه شما باید 8 گیگابایت رم داشته باشد و اندروید 11 را اجرا کند. ممکن است بعضی بازی ها با تاخیر و کمی تاری گرافیکی اجرا شوند و نتوانید به آسانی فایل های خود را بین گوشی و ویندوز به اشتراک بگذارید. اما برای دسترسی به اپلیکیشن های اندرویدی قطعا گزینه خوبی است.
اجرای اپلیکیشن های دلخواه با BlueStacks
اگر فقط دنبال اجرای چند اپ دلخواه اندرویدی در ویندوز هستید و نمی خواهید سراغ نصب شبیه سازهای اندرویدی بزرگ و پیچیده بروید؛ پیشنهاد می کنیم BlueStacks را امتحان کنید. در طی سال های اخیر، این اپلیکیشن به برترین شبیه ساز برنامه های اندرویدی در سراسر دنیا تبدیل شده است و مملو از ویژگی هایی است که یاری می نمایند اپلیکیشن ها و بازی های شما بدون مشکل در پی سی اجرا شوند. از آن جایی که از مجازی سازی برای شبیه سازی اندروید استفاده می نماید؛ باید به بایوس کامپیوتر خود بروید و Intel VT-x یا AMD-V را فعال کنید. البته، اگر کامپیوتر شما از این ویژگی پشتیبانی می نماید تا برترین کارایی را بدهد.
BlueStacks را مانند برنامه های ویندوز یا مک روی کامپیوتر شخصی خود نصب کنید. BlueStacks 5 آخرین نسخه این نرم افزار است و به 5 گیگابایت فضا روی کامپیوتر شما احتیاج دارد. این برنامه را باز کنید تا با یک صفحه اصلی سفارشی سازی شده و دسترسی به فروشگاه گوگل پلی روبرو شوید. هر برنامه اندرویدی که می خواهید را دانلود تا آن ها در صفحه اصلی BlueStacks و دسکتاپ ویندوز به عنوان میانبر ظاهر شوند. حالا، برای اجرای برنامه مورد نظر کافی است روی آیکون آن دو بار کلیک کنید.
برنامه BlueStacks برای اجرای اپلیکیشن های اندرویدی که نسخه دسکتاپ ندارند؛ ابزار مفیدی است ولی هنگامی می درخشد که بخواهید بازی های موبایل را روی پی سی اجرا کنید. این شبیه ساز دارای نقشه های داخلی برای ماوس و صفحه کلید است تا بتوانید آن ها را با کنترلرهای لمسی که در بازی های مختلف روی موبایل استفاده می کنید؛ سفارشی سازی کنید.
بعلاوه، می توانید رزولوشن، DPI و FPS یا مقدار پردازنده و رم اختصاص یافته به این شبیه سازی را تنظیم کنید تا مطمئن شوید در برترین حالت سرعت و گرافیک اجرا می گردد. متاسفانه، BlueStacks با تبلیغات شلوغی همراه است و اگرچه در نسخه های تازه به نسبت گذشته مزاحم نیستند. شما می توانید با هزینه های کمی همین تبلیغات را هم حذف کنید.
شبیه سازی تجربه کامل اندروید با Genymotion
اگر علاقه مند کاوش در سیستم عامل اندروید هستید و هدف تان فقط نصب و اجرای چند اپلیکیشن نیست؛ شبیه ساز Genymotion را بهره ببرید. محصول اصلی برای توسعه دهنده ها طراحی شده است و پولی است اما یک نسخه رایگان از این نرم افزار وجود دارد که برای کاربران خانگی و مصارف شخصی قابل استفاده است.
برنامه Genymotion از VirtualBox برای شبیه سازی اندروید استفاده می نماید. بنابراین، شما باید VirtualBox را روی کامپیوتر خود نصب نموده باشید یا اینکه یک نسخه از Genymotion که به همراه VirtualBox است را دانلود و نصب کنید. این برنامه را مانند هر نرم افزار دسکتاپ دیگری نصب کنید ولی فقط در ویزارد نصب مطمئن شوید گزینه Personal Use را انتخاب می کنید. باز هم مانند BlueStacks باید وارد بایوس شده و گزینه های Intel VT-x یا AMD-V را فعال کنید.
وقتی آغاز به کار با Genymotion می کنید؛ فهرستی از نمونه دستگاه ها را نشان شما می دهد تا بتوانید مدل مشابه دستگاه خود را انتخاب کنید. شما در این نمونه دستگاه ها می توانید وضوح صفحه نمایش، نسخه اندروید یا مقدار منابع اختصاص یافته به برنامه را معین کنید. نمونه مورد نظر خود را نصب و دو بار روی آن کلیک کنید تا وارد اندروید شوید. می توانید صفحه اصلی را با ماوس پیمایش کنید؛ برنامه ها را اجرا نموده و چیزهایی مانند موقعیت یابی GPS را شبیه سازی کنید.
توجه داشته باشید که با یک نسخه بسیار ساده از اندروید آغاز می کنید که حتی بسیاری از برنامه های پیش فرض گوگل را هم ندارد. می توانید با رفتن به پلی استور و زدن روی آیکون Open Gapps در نوار کناری، اپ های دلخواه خود را روی این اندروید شبیه سازی شده نصب کنید.
مهم نیست کدام تمپلت را نصب کردید؛ چون هیچ گونه نسخه اندروید سفارشی دریافت نخواهید کرد. مثلا، شما نمی توانید به پوسته گوشی گلکسی اس 10 سامسونگ با رابط One UI دسترسی داشته باشید.
برنامه Genymotion برای کاوش در سیستم عامل اندروید و کار با تنظیمات آن بسیار مناسب است. چون با کامپیوتر شخصی ادغام نمی گردد؛ برای اجرا و استفاده از اپلیکیشن های اندرویدی مناسب نیست. اگر Genymotion با احتیاجهای شما تطابق ندارد؛ گوگل یک کیت توسعه اندروید اختصاصی نیز عرضه نموده است که البته راه اندازی و استفاده از آن کمی سخت است.
اجرای مستقیم اندروید روی پی سی با Android-x86
اگر در پی چیزی کامل تر هستید و یک اندروید واقعی و کامل روی پی سی می خواهید؛ پروژه Android-x86 شما را به هدف تان نزدیک می نماید. Android-x86 یک پروژه منبع باز است که اندروید را به پلتفرم x86 پورت می نماید و به شما امکان از اندروید به جای یک گوشی تلفن یا تبلت مبتنی بر معماری آرم، روی پی سی بهره ببرید.
برای اجرای Android-x86 چند گزینه دارید. اگر می خواهید اندروید را به تنهایی و به عنوان یک سیستم عامل دسکتاپ روی کامپیوتر شخصی خود نصب و اجرا کنید؛ می توانید ایمیج ISO دیسک آن را دانلود و با نرم افزاری مانند Rufus روی یک درایو USB بریزید. سپس، درایو USB را به کامپیوتر شخصی مورد نظر خود وصل نموده و آن را ریستارت کنید و وارد منوی بوت شوید. با بوت شدن پی سی از روی درایو USB که دارای Android-x86 است؛ محیط اندروید بالا خواهد آمد؛ بدون اینکه تاثیری روی سیستم عامل اصلی کامپیوتر یا هارددیسک و اطلاعات دیگر شما بگذارد.
اما اگر می خواهید Android-x86 را به صورت دائمی و در بالای سیستم عامل موجود خود، اجرا کنید؛ می توانید فایل ایزو دیسک آن را دانلود و با نرم افزاری مانند VirtualBox اجرا کنید. باید در این روش با VirtualBox آشنایی داشته باشید چون دارای تنظیمات پیشرفته تری است. اگر احتیاج به یاری داشتید؛ می توانید راهنماهای اجرای VirtualBox در ویندوز و مک را بخوانید.
سایت رسمی Android-x86 نیز نکاتی درباره راه اندازی یک ماشین مجازی با این پروژه یادآوری نموده است. این پروژه چیزی بزرگ تر و بیشتر از BlueStacks و به یک اندروید خالص نزدیک تر است.
نصب اپلیکیشن اندروید از روی Amazon Appstore
مایکروسافت در ویندوز 11، پشتیبانی از اپ های اندرویدی را افزوده است. هنوز این ویژگی در دسترس کاربران عمومی قرار نگرفته است و در نسخه های بعدی ویندوز 11 طی چند ماه آینده عرضه می گردد. افرادی که در برنامه بتای Windows Insider رجیستر کردند؛ فعلا می توانند 50 اپلیکیشن اندرویدی را از روی فروشگاه Amazon Appstore روی ویندوز 11 نصب و همچون یک برنامه دسکتاپ استفاده نمایند. شما در این روش به پی سی احتیاج دارید که از نصب ویندوز 11 پشتیبانی کند.
ویندوز 11 از قابلیتی به نام Windows Subsystem for Android سود می برد که برنامه های اندرویدی را با سیستم عامل مایکروسافت سازگار می نماید. شما باید ابتدا اپلیکیشن Amazon Appstore را از Microsoft Store نصب کنید. در هنگام نصب این برنامه، از شما درخواست می گردد Windows Subsystem نیز نصب گردد.
منبع: یک پزشک